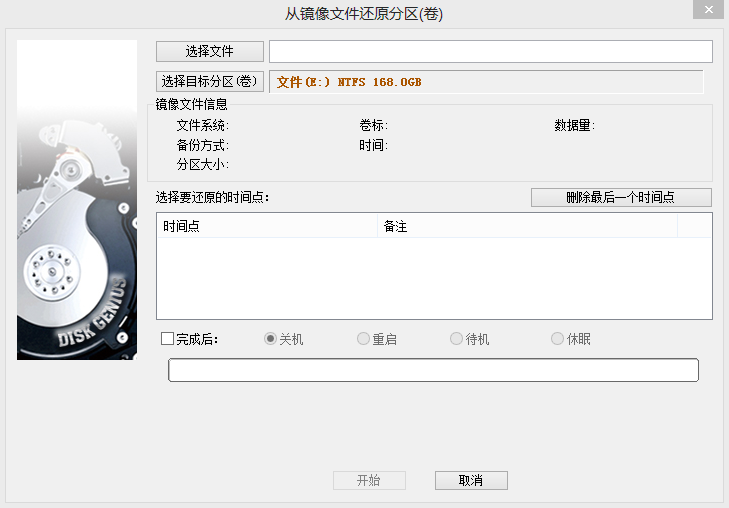- 软件介绍
- 软件截图
- 相关专题
- 其它版本
- 下载地址
- 相关评论(0)
diskgenius32位简体中文版是一款特别好用的磁盘工具,它有什么作用呢?可以快速的帮助大家恢复一些数据,而且通过它还可以对你的磁盘进行有效的分类管理,不仅如此它还具备数据备份功能,就是这么的强大,需要的话赶紧来下载吧。
diskgenius32位免费版介绍
集数据恢复、分区管理、备份还原等多功能于一身的超级工具软件。它是在最初的dos版的基础上开发而成的。windows版本的diskgenius软件,除了继承并增强了dos版的大部分功能外(少部分没有实现的功能将会陆续加入),还增加了许多新的功能。如:已删除文件恢复、分区复制、分区备份、硬盘复制等功能。另外还增加了对vmware、virtualpc、virtualbox虚拟硬盘的支持。更多功能正在制作并在不断完善中。是专业级的数据恢复软件,算法精湛、功能强大!使用它可迅速恢复丢失的文件或分区。它还是一款功能全面,安全可靠的硬盘分区工具,除提供基本的分区管理功能外,还提供了分区备份还原、更多实用、便利的特色功能。还可以搜索已丢失的分区表重建分区表,检查分区表错误,备份分区到镜像文件,删除指定的分区,格式化分区和新建分区。恢复文件,恢复误删除的文件,恢复更早以前删除的文件,恢复整个分区的文件,恢复已经删除或者格式化后的文件,从分区镜像提取文件,克隆分区或者硬盘,重建主引导记录,转换分区格式等。
diskgenius使用教程
第一步,运行diskgenius,加载虚拟机虚拟硬盘文件
运行diskgenius后,主菜单选择:磁盘 > 打开虚拟磁盘文件,如下图所示:
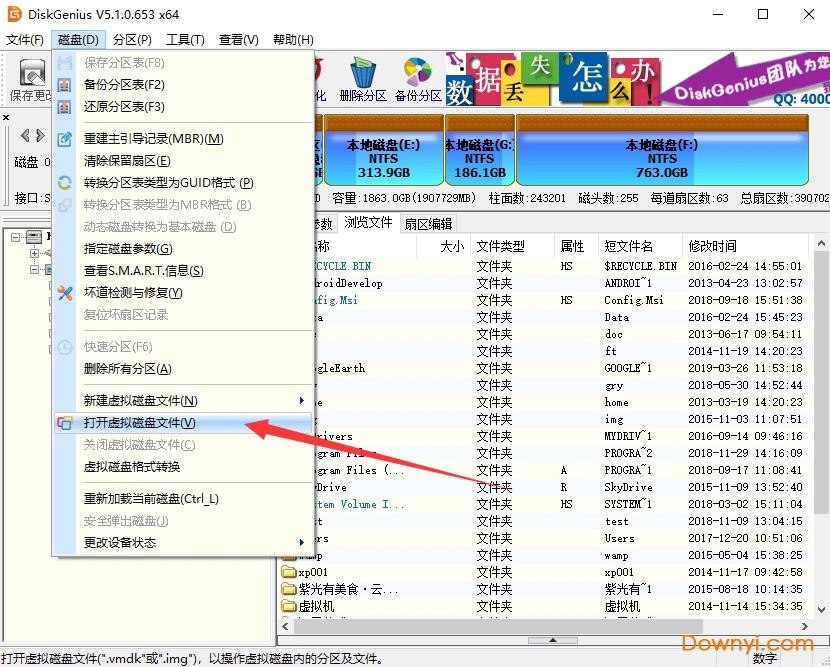
在弹出的打开文件对话框中,可以看到,diskgenius支持几乎所有格式的虚拟硬盘格式,除了常用的vmware、virtual pc与virtualbox格式,一些不常用的虚拟硬盘格式也都被diskgenius所支持,如下图所示:
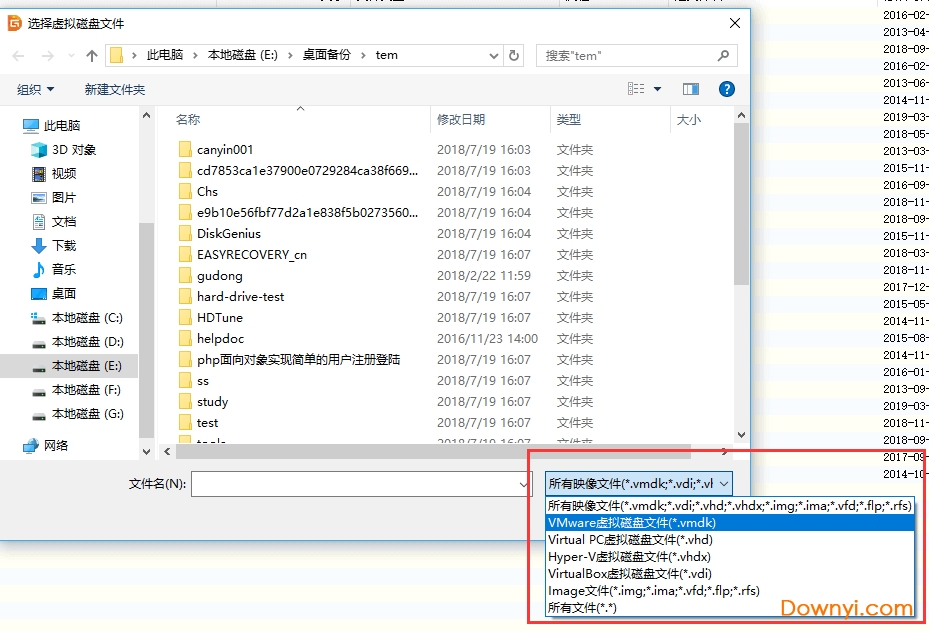
用户选择虚拟机的虚拟硬盘文件后,diskgenius就能像加载普通真实硬盘一样,加载该虚拟硬盘,下图所示,在加载了两个vmware格式的虚拟硬盘文件后,diskgenius会在左边的目录区中显示已加载的虚拟硬盘:
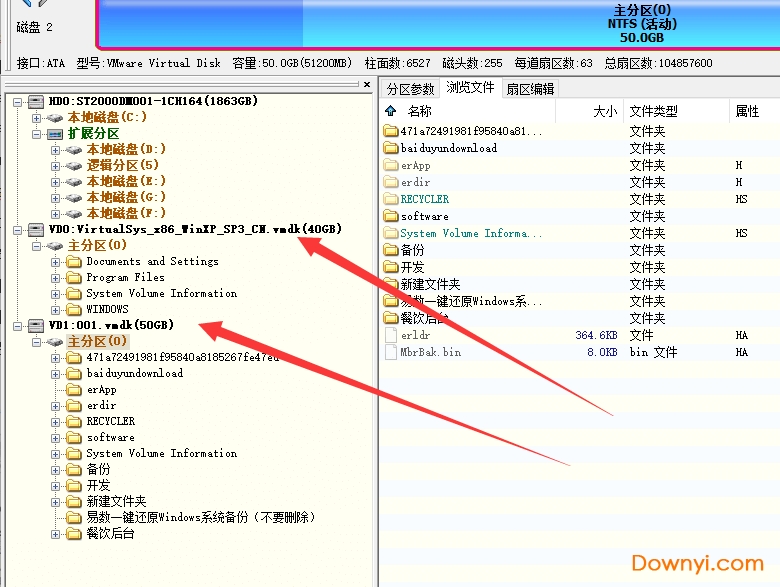
第二步,恢复虚拟硬盘中的数据,操作同恢复普通真实硬盘中的数据一样
diskgenius加载了虚拟硬盘后,就可以像操作普通真实硬盘一样,对该虚拟硬盘做各种操作,当然也包括数据恢复操作,如下图所示:

选中虚拟硬盘,或虚拟硬盘中的分区,点击鼠标右键,在弹出的快捷菜单中选择“已删除或格式化后的文件恢复”,就可以扫描该虚拟硬盘或分区,恢复其中的数据了,操作上同恢复普通分区的数据完全一样
第三步,在diskgenius中关闭虚拟硬盘
用户对虚拟硬盘执行完数据恢复或其它操作后,可以关闭虚拟硬盘。操作很简单,选中该虚拟硬盘,点击鼠标右键,在快捷菜单中选择“关闭虚拟硬盘文件”即可,如下图所示:
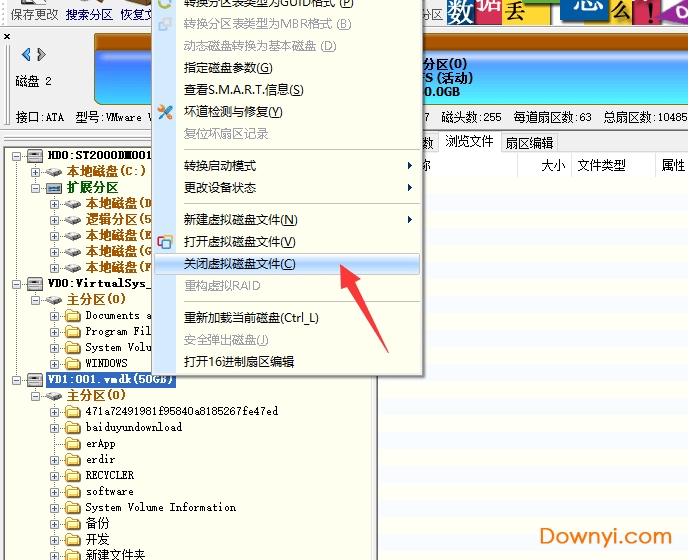
怎样分区
一、恢复之前要注意的问题:
1、发现问题后立即停止一切涉及到“写”的动作。这是最最重要的问题。这样的操作会进一步扩大损失!涉及到“写操作”的动作有很多,如保存文件、建立新文件、删除文件。甚至操作系统的正常运行也会有大量的写操作,系统运行时会产生临时文件、网页缓存、文档访问记录、系统运行日志、qq或msn聊天记录等等,非常多。不过这些写操作在默认情况下都是写到系统分区(一般情况下是c盘)的。聊天记录一般保存在“我的文档”文件夹。如果是系统盘(c盘)的文件丢失,最好的办法应该是立即关掉电脑电源(不是正常的关机,正常关机也可能会有写操作),然后再将硬盘挂到其它电脑上进行文件恢复。挂到其它电脑上以后,也要注意关闭windows的系统还原,不要随意打开问题硬盘上的文件。因为打开文件的同时很可能会产生一些临时文件,造成二次破坏。(注:可见平时养成将个人文件保存到非系统盘的习惯是多么的重要)
2、自己不懂不要随意尝试。很多用户丢失数据后非常焦急,很想立即恢复数据,于是就想方设法尝试各种数据恢复的方法。所谓有病乱投医。但由于自己没有这方面的经验,东跑西撞胡乱操作一气,反而引起更严重的后果,导致数据彻底无法恢复。如果数据非常重要,最好的办法还是将硬盘送到专业的数据恢复公司去恢复。收费可能高点,但是数据无价呀。数据恢复确实是需要很高的技术的。
3、不要格式化。格式化是会破坏数据的!很可笑吧?这还用说?是的,需要说一下。因为有很多用户并不明白“格式化”是什么意思,大概认为格式化就是使文件更整齐吧。这是错误的,非常错误!有用户认为文件丢失后,用“误格式化后的文件恢复”功能恢复文件的成功率是很高的,所以先将分区格式化一下,再用这个功能就可以恢复数据了。不知道这样的谣传是从哪里出现的。千万不要格式化了。格式化就等于初始化,它会将分区的重要区域清零并重新设置。这将会导致恢复文件所需的重要信息丢失,从而降低数据恢复的成功率。
4、重建分区表功能不是万能的。不要什么原因造成的数据丢失都用diskgenius的“重建分区表”功能(就是搜索已丢失分区功能)来修复。这个功能虽然强大,但也有它特定的适用范围。它只适用于分区丢失的情况。如果分区还在,只是文件丢失了,或提示分区未格式化了,用这个功能是无济于事的。反而如果在未搜索到正确的分区的情况下执行了“保存分区表”命令,还会造成更大损失。
二、正确的方法:
要想用diskgenius恢复已丢失的分区或文件,首先要对数据丢失的起因、磁盘数据被破坏的症状进行分析,确诊后再对症下药,才能做到药到病除又没有副作用。这里说的“对症下药”,是指采用有针对性的恢复方法,是恢复已丢失的分区,还是直接恢复分区中的文件。“药到病除”就是指分区及文件都被成功找回。“副作用”则是指由于操作方法不当,不但数据没有恢复或只恢复了一小部分,而且还在恢复的过程中对磁盘数据造成了二次破坏,从而导致了更严重的后果,最终无法恢复数据。
1、分区丢失。
分区丢失的症状是指在“我的电脑”中看不到某分区的盘符,而且在“磁盘管理”(位置:控制面板->管理工具->计算机管理->磁盘管理)里也看不到这个分区,在分区应该出现的位置显示“未指派”或“未分配”。经过这样的检查就可以确认分区已丢失了。如果只是在“我的电脑”中看不到盘符,而在“磁盘管理”里还存在这个分区、只是没有盘符,这种情况就不是分区丢失,只是盘符丢失了,只要重新指派一个盘符就可以了,不必做分区搜索。确认是分区丢失后,就需要用diskgenius软件恢复分区了。一般情况下,分区丢失时,只是分区表中的登记项被删除了。分区的所有数据都还存在于磁盘上,并没有被破坏。所以通过搜索磁盘及一定的技术分析,就可以将已丢失的分区复原。
运行diskgenius软件后,首先选中要恢复的磁盘及已丢失分区所在的空闲空间,然后点击“搜索分区”按钮,弹出搜索分区选项设置对话框。在这里进行必要的设置。如下图:
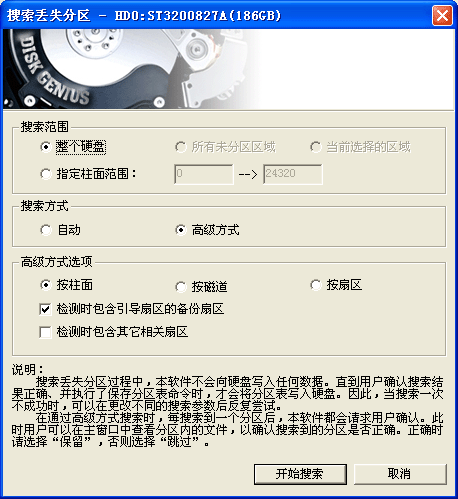
a)、关于搜索范围:
搜索“整个硬盘”:适用于整个硬盘的所有分区都丢失,或者分区表被完全破坏的情况。
搜索“所有未分区区域”:适用于丢失了部分分区、尚有未丢失分区的情况
搜索“当前选择的区域”:适用于仅在当前选择的区域丢失了分区,其它现存分区都正常的情况。
搜索“指定柱面范围”:适用于知道已丢失分区的大概位置,为了节省时间,不想从头搜索的情况。软件将在指定的柱面范围内搜索分区。
如果不是整个硬盘的所有分区都丢失了,就不必执行全盘搜索,只需搜索已丢失分区原来所在的区域,这样可以节省搜索的时间。
b)、搜索方式:
“自动”:此方式在搜索到分区后会自动保留,不需要用户自己选择。但此方式不一定能搜索到正确的分区,如果搜索结果不正确,请用“高级方式”重新搜索。
“高级方式”:搜索到分区后总是先询问用户是否保留搜索到的分区。由用户决定是否保留搜索到的分区。用户选择“保留”后,软件继续搜索后面的区域。
c)、高级方式选项:
“按柱面”、“按磁道”、“按扇区”:是指需要搜索的扇区规则。“按柱面”是指只搜索每一柱面的第一个扇区,适用于多数情况。但此种方式存在大量没有搜索到的扇区,有时候会搜索不到分区。但按柱面搜索速度很快;“按扇区”则是指搜索磁盘上的每一个扇区。搜索得最全,但速度相对最慢。因此可以先选择“按柱面”搜索,搜索不到要恢复的分区时再采用“按扇区”方式搜索。
检测时包含引导扇区的备份扇区”:顾名思义,如果分区的引导扇区被破坏了,可以通过引导扇区的备份扇区来恢复分区。
“检测时包含其它相关扇区”:如果引导扇区及其备份都坏了,可以通过其它可供参考的扇区来恢复分区。
设置好搜索选项后,就可以开始搜索了。这里重点说一下“高级方式”。当搜索到一个分区后,软件会停下来询问用户是否保留此分区。用户可以根据搜索到的分区的具体情况决定是否保留这个分区。这时可以立即通过软件查看分区内的文件目录结构,也可以将文件复制出来并打开查看文件内容。在确认分区大小、位置、及文件都正确后就可以选择“保留”,否则选择“忽略”(或“跳过”)以让软件继续搜索。先对分区内的文件进行检查后再选择是否保留是很重要的。有时搜索到的分区位置、大小和要恢复的分区都差不多,如果仅根据大小及位置判断,不去检查分区里的文件,就会以为找到了正确的分区从而选择“保留”,保留后软件就不再搜索这个分区所占用的空间了,导致无法搜索到正确的分区。这一点一定要注意。
2、误ghost后的分区恢复。
用ghost软件恢复系统时,由于操作失误,有时会误将整个磁盘恢复成一个大分区。这时,硬盘上除了新恢复的一个大小为整个硬盘大小的分区(c盘)以外,其它的分区都不见了。对于这种情况,也要用搜索已丢失分区的方法。不同之处在于,这时的分区表,在逻辑上是完好的、没有错误的。因此用自动方式搜索时,diskgenius会自动保留它发现的大c盘,其它盘无法找到。因此搜索分区时一定要用“高级方式”。由用户自行判断哪个分区是你需要恢复的。搜索时的选项设置和前面第1点介绍的一样。
要注意的是,开始搜索后,diskgenius会立即报告发现了误恢复后的大c盘,这时请不要选择“保留”,如果选择了“保留”就和自动方式一样了,无法找到其它要恢复的分区。应该选择“忽略”(或“跳过”),一直到发现你要恢复的其它分区,并且分区内的文件都正确时才选择“保留”。
搜索结束并且需要恢复的d、e等分区都找到后,需要保存分区表时,有一点是要注意的。如果你是在使用误恢复后的新的windows系统中运行diskgenius的,保存分区表后可能会立即出现系统蓝屏崩溃、或其它异常的状况。这是正常的,因为保存分区表后,新的分区表中已经没有了操作系统正在使用的c盘了,也就是说保存分区表这个动作破坏了正在运行的系统。因为我们的目的是要恢复c盘以外的其它盘的数据,而目前的c盘影响了其它盘,所以没有办法保留它。系统被破坏后就必须重新安装操作系统了,不要尝试重新启动,直接重装系统吧。重装系统前需要先建立新的c盘,可以用diskgenius软件建立并激活,也可以通过系统安装程序建立。这时就要注意了,千万要建立c分区并将系统安装到这个分区上,不能再错了。实在没把握就在保存分区表之前先将已恢复的文件复制到其它硬盘,然后再重装系统。
误ghost后的恢复成功率与c盘的文件系统类型有关。如果c盘是fat32格式,其它盘的恢复成功率很高,因为fat32是按从头到尾的顺序使用的,一般不会破坏其它盘的数据。如果c盘是ntfs格式,误将c盘恢复到整个硬盘后,情况就比较复杂了。因为ntfs分区的使用不是固定按照从头到尾的顺序的,因此有可能会破坏其它盘的数据。
3、分区被破坏。
如果分区没有丢失,在“我的电脑”或“磁盘管理”中能看到分区。但是显示为“未格式化”或打开时提示需要格式化,分区属性显示为“raw”,或者其它看不到任何文件的情况,说明分区被破坏了。这时需要使用“误格式化后的文件恢复”功能。方法是先选中要恢复的分区,然后点击工具栏上的“恢复文件”按钮,弹出“恢复文件”对话框后选择“误格式化后的文件恢复”并选对格式化前的文件系统类型后就可以开始搜索了。搜索完成后在主界面中会显示搜索到的文件列表每个文件或目录前都有一个复选框。勾选需要恢复的文件,然后点击鼠标右键,弹出菜单,将文件复制到其它分区。详细说明请参阅软件帮助文档“文件数据恢复”。
4、更复杂的情况,分区丢失且搜索不到。
如果分区丢失后用了各种搜索选项还是搜索不到分区,说明分区的引导扇区被破坏了,导致无法对分区进行准确定位。这种情况要想恢复数据,操作起来就麻烦一些了。
你必须要记得待恢复分区的大致的大小及位置,并利用diskgenius的“在不保存分区表的情况下就可以搜索分区文件”的特性进行文件恢复。操作步骤如下:
首先在待恢复分区的原位置建立一个与原分区相同大小的分区,稍后就通过这个分区恢复文件。不要求大小严格相同,但是越接近越好。如果原分区所在位置之前存在着空闲空间,在建立新分区时,由于建立分区的功能总是使用前面的空闲空间,因此默认情况下会出现无法将分区建立在原位置的情况。这时可以先计算一下原分区前面的空闲空间的大小,先在这个空闲空间建立一个临时的分区,然后再建立与原分区大小相同的分区。分区建立后,不要保存分区表,以防止二次破坏。这时选中这个分区,然后就可以按照前面第3点“分区被破坏”时的方法恢复文件了。
扇区编辑常用功能
1、扇区定位
用户根据自己的需要,可以通过多种方式定位扇区位置,非常方便。
a、查找16进制数
1)支持多条件搜索
2)内置常用搜索内容
3)支持通配符
4)支持选择搜索方向:“全部”、“向上”、“向下”
5)支持设置搜索偏移
6)支持条件选择:“满足其一”、“满足所有”
b、查找文本
1)支持多条件搜索
2)可以匹配大小写
3)支持通配符
4)支持选择搜索方向:“全部”、“向上”、“向下”
5)支持设置搜索偏移位置
c、转到偏移量
1)跳转单位:字节、字、双字、四字、扇区
2)进制表示方式:十进制、十六进制
3)相对跳转模式:起始(从头开始跳转)、当前位置、当前位置(从后向前)、结束(从后向前)
d、转到扇区
1)逻辑跳转(lba)需要输入“硬盘扇区地址”或者簇号(仅当打开方式必须是分区时有效)
2)物理跳转(chs)需要输入“柱面”、“磁头”、“扇区”这些参数
e、快速转到指定扇区
可快速跳转到上一个、下一个扇区。转移到第一个、最后一个扇区。
f、快速转到光标焦点
可快速跳转到第一次、后一次光标焦点。
2、编辑操作
用户将光标定位到特定的扇区位置后,就可以查看或编辑该位置上的扇区数据。当前光标位置的偏移量,当前光标位置的的16进制数据,在右侧的数据解释器中,还可以看到该位置数据的进一步解释。您可以在16进制编辑区域或文本编辑区域,以16进制方式或文本方式,直接编辑当前光标位置的数据。
a、复制与粘贴
用光标选定扇区数据的起始位置后,按住鼠标左键,拖动鼠标到特定数据结束位置,就选定了该区域的数据。可以看到该区域数据变成了浅蓝色。点击【复制】按钮,即将该区域数据复制到系统剪切板中,然后用将光标定位到要粘贴到的扇区数据目标区域的起始位置,再点击【粘贴】按钮,即可将剪切板中的数据复制到目标区域中,可以看到,被复制的数据变成了红色。
b、保存与撤销
您对扇区数据做的编辑操作并不是立刻修改了硬盘上的数据,要想是实际修改硬盘上的数据,请点击【保存】按钮。在没有保存编辑操作之前,您可以点击【撤销】按钮,撤销先前所做的编辑操作。
警告:保存操作后,硬盘上的数据就被永久的修改了,不能再恢复到先前的状态了,请谨慎操作!
3、其他
a、解释为分区起始位置
将当前光标所在位置的扇区,解释为一个分区的起始扇区,如果该扇区的数据符合分区头扇区数据特征,系统会自动识别该扇区大小,否则,系统会提示用户输入该分区的大小。解释出来的分区在左侧列表中会显示出来,标识的颜色比正常分区的颜色稍浅一些。
b、字节序解释转换
字节序转换影响的范围是数据解释器,默认解释为小端(little-endian)字节序:
1)小端(little-endian)就是低位字节排放在内存的低地址端即该值的起始地址,高位字节排放在内存的高地址端。
2)大端(big-endian)就是高位字节排放在内存的低地址端即该值的起始地址,低位字节排放在内存的高地址端。
更新内容
纠正按指定的柱面范围搜索丢失分区时有时找不到分区的问题。
纠正增量备份ext4分区时产生的镜像文件过大的问题。
纠正加载快速分区的默认设置后,自定义的分区个数没有正确恢复的问题。
纠正恢复文件后,无法通过文件大小对文件进行过滤的问题。
纠正为fat32分区设置的卷标不正确的问题。
纠正加载固定格式的vhd时出现异常的问题。
纠正无法对齐分区到少于2048个扇区的问题。
纠正某些情况下在扇区中搜索16进制或字符串时出现异常的问题。
优化视频预览功能,防止出现异常。
纠正个别情况下ntfs分区文件写入操作的问题。
纠正个别情况下删除ntfs分区文件夹时出现死锁的问题。
纠正个别情况下按文件备份ntfs分区时程序崩溃的问题。
纠正在winpe下启动速度慢的问题。
对于gpt磁盘上的oem分区,在分区图上的分区名字中显示“oem”字样。
按文件克隆磁盘时,遇到未解密的加密分区时自动按扇区克隆加密分区。
在快速分区的默认设置中保存分区大小、文件系统格式以及卷标等设置。
增加用trim技术对磁盘进行优化的功能。
恢复文件后,在状态栏上显示当前分区的恢复成功率参考值。
在新建分区时,允许预先设置簇大小、卷标等格式化参数。
建立分区、快速分区对话框,自动判断需对齐的扇区数目,不显示无法满足对齐要求的扇区数目。
增强通过“热迁移”方式克隆分区或磁盘时的稳定性。
优化ntfs分区从镜像文件还原的功能,提高还原速度。
优化ntfs分区克隆的速度。
优化ntfs分区文件数据恢复功能。
优化fat32分区文件数据恢复功能。
- diskgenius
 更多 >> diskgeniusdiskgenius是闻名全球的磁盘工具,虽然它只有几十兆之大,但是里面的小宇宙可不止这么大呢?它包含有免费版和专业版的,两个版本的话就是功能差异上有一些变化,界面上和操作快捷键上是一样的,它有什么功能呢?它可以帮你快速的恢复磁盘中删除的数据,而且还可以进行分区设置,相当方便,需要的话不妨前来本站下载使用。
更多 >> diskgeniusdiskgenius是闻名全球的磁盘工具,虽然它只有几十兆之大,但是里面的小宇宙可不止这么大呢?它包含有免费版和专业版的,两个版本的话就是功能差异上有一些变化,界面上和操作快捷键上是一样的,它有什么功能呢?它可以帮你快速的恢复磁盘中删除的数据,而且还可以进行分区设置,相当方便,需要的话不妨前来本站下载使用。-
-

diskgenius免注册版下载 48.64MB
下载/简体中文/v5.0.0.589 正版 -

diskgenius32位绿色版下载 30.00M
下载/简体中文/v5.2.1.941 官方版 -

diskgenius专业破解版下载 60.87M
下载/简体中文/v5.2.1.941 简体中文版 -

diskgenius中文版下载 42.33M
下载/简体中文/v4.9.3.409 电脑版 -

硬盘坏道隔离修复工具免费版下载 33.29M
下载/简体中文/v4.9.2.371 正式版 -

diskgenius win10 64位下载 20.50M
下载/简体中文/v4.9.3.409 官方版 -

diskgenius免费版下载 39.59M
下载/英文/v5.4.2 简体中文版
-
其它版本下载
-
查看详情
DiskGenius(硬盘修复分区工具) v5.4.2 简体中文版
 39.59M
39.59M
-
查看详情
diskgenius win10版 v4.9.3.409 官方版
 20.50M
20.50M
-
查看详情
硬盘坏道屏蔽工具(diskgenius) v4.9.2.371 正式版
 33.29M
33.29M
-
查看详情
diskgenius简体中文版 v4.9.3.409 电脑版
 42.33M
42.33M
-
查看详情
DiskGenius永久已注册专业版 v5.2.1.941 简体中文版
 60.87M
60.87M
-
查看详情
DISKGENIUS正版 v5.0.0.589 正版
 48.64MB
48.64MB
- 下载地址
软件排行榜
- 1硬盘分区魔术师软件(pqmagic)
- 2GHOST中文之星
- 3三茗硬盘医生最新版
- 47tools Partition Manager磁盘分区工具
- 5gdisk全自动分区格式化工具盘
- 6中文usb启动盘工具(usboot for win2000/xp)
- 7软盘镜像工具(hd-copy)
- 8perfectdisk pro(磁盘碎片整理工具)
- 9多功能u盘启动盘(dz-dos启动盘)
- 10winimage单文件版
- 11usboot(启动u盘制作工具)
- 12三茗快速格式化工具最新版
- 13虚拟分区魔术师工具
- 14Acronis Disk Director Suite(windows硬盘分区工具)
- 15私人磁盘专业版(磁盘加密)
热门推荐
-
 pq分区魔术师下载
v11.0 中文版 / 12.20M / 简体中文
pq分区魔术师下载
v11.0 中文版 / 12.20M / 简体中文
-
 硬盘哨兵绿色版下载
v4.60.7377 简体中文汉化版 / 18.00M / 英文
硬盘哨兵绿色版下载
v4.60.7377 简体中文汉化版 / 18.00M / 英文
-
 HDTunePro中文版下载
v5.75 绿色汉化版 / 503KB / 简体中文
HDTunePro中文版下载
v5.75 绿色汉化版 / 503KB / 简体中文
-
 iFormat下载
v4.21 最新官方版 / 2.20M / 英文
iFormat下载
v4.21 最新官方版 / 2.20M / 英文
-
 ghost11免费正式版下载
/ 3.67M / 简体中文
ghost11免费正式版下载
/ 3.67M / 简体中文
-
 diskgenius免费版下载
v5.4.2 简体中文版 / 39.59M / 英文
diskgenius免费版下载
v5.4.2 简体中文版 / 39.59M / 英文
-
 固态硬盘4k对齐工具下载
v1.6.4194.30305 免费版 / 279KB / 简体中文
固态硬盘4k对齐工具下载
v1.6.4194.30305 免费版 / 279KB / 简体中文
-
 老毛桃u盘启动盘制作工具下载
v9.5_2112 官方完整版 / 1111.86M / 简体中文
老毛桃u盘启动盘制作工具下载
v9.5_2112 官方完整版 / 1111.86M / 简体中文
-
 u大师启动盘制作工具官方下载
v4.7.30.3 官方版 / 496.13M / 简体中文
u大师启动盘制作工具官方下载
v4.7.30.3 官方版 / 496.13M / 简体中文
-
 u盘启动盘制作工具下载
v3.14.5.5 超级装机版 / 324.00M / 简体中文
u盘启动盘制作工具下载
v3.14.5.5 超级装机版 / 324.00M / 简体中文
热门标签
装机必备软件
-
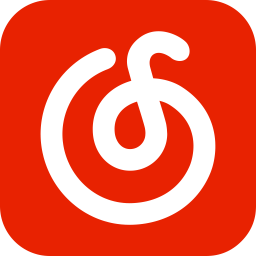 网易云音乐音频播放
网易云音乐音频播放 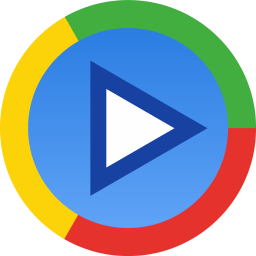 影音先锋视频播放
影音先锋视频播放 360安全卫士安全防护
360安全卫士安全防护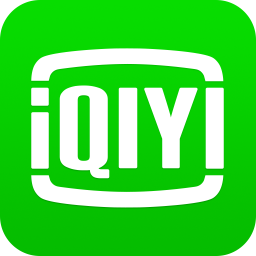 爱奇艺视频播放
爱奇艺视频播放 360杀毒杀毒软件
360杀毒杀毒软件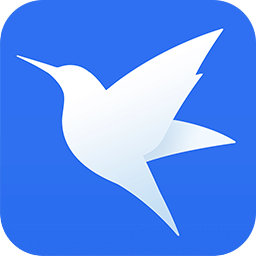 迅雷下载工具
迅雷下载工具 驱动精灵驱动工具
驱动精灵驱动工具 酷我音乐音频播放
酷我音乐音频播放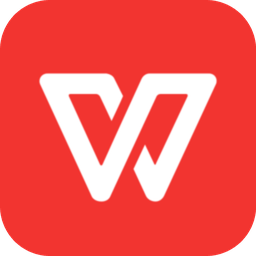 WPS办公软件
WPS办公软件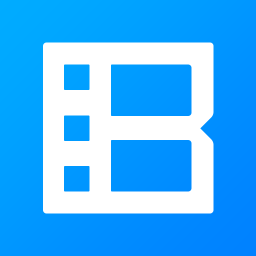 暴风影音视频播放
暴风影音视频播放 吉吉影音视频播放
吉吉影音视频播放 微信电脑版聊天工具
微信电脑版聊天工具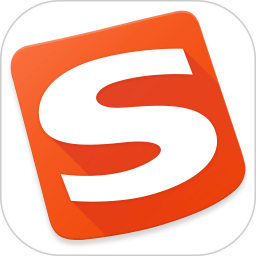 搜狗输入法文字输入
搜狗输入法文字输入 美图秀秀图像处理
美图秀秀图像处理 360浏览器上网浏览
360浏览器上网浏览
- 视频
- 芒果tv腾讯视频优酷视频爱奇艺
- 解压
- rar解压软件7zip解压软件视频压缩软件winrar
- 剪辑
- 剪映会声会影premiereaudition
- p图
- 光影魔术手coreldraw美图秀秀photoshop
- 办公
- 腾讯会议钉钉officewps
- 杀毒
- 诺顿小红伞金山毒霸360杀毒
- 直播
- 抖音快手斗鱼直播虎牙直播
- 翻译
- 谷歌翻译插件百度翻译有道词典金山词霸
- cad
- cad插件浩辰cad中望cad天正建筑
- 编程
- EditPlusnotepadsublimevisual studio
- 安全
- 火绒卡巴斯基腾讯电脑管家360安全卫士
- 下载
- utorrentidm下载器比特彗星迅雷电脑版
- 网盘
- 阿里云盘和彩云网盘腾讯微云百度网盘
- 聊天
- 微信电脑版yy语音阿里旺旺qq
- 财务
- 用友软件开票软件管家婆软件金蝶软件
- 浏览器
- 火狐浏览器谷歌浏览器qq浏览器360浏览器
- 驱动
- 驱动人生网卡驱动驱动精灵显卡驱动
- 检测
- cpuzaida64安兔兔鲁大师
- 音乐
- 网易云音乐酷我音乐酷狗音乐qq音乐
- 播放器
- potplayerkmplayer影音先锋暴风影音