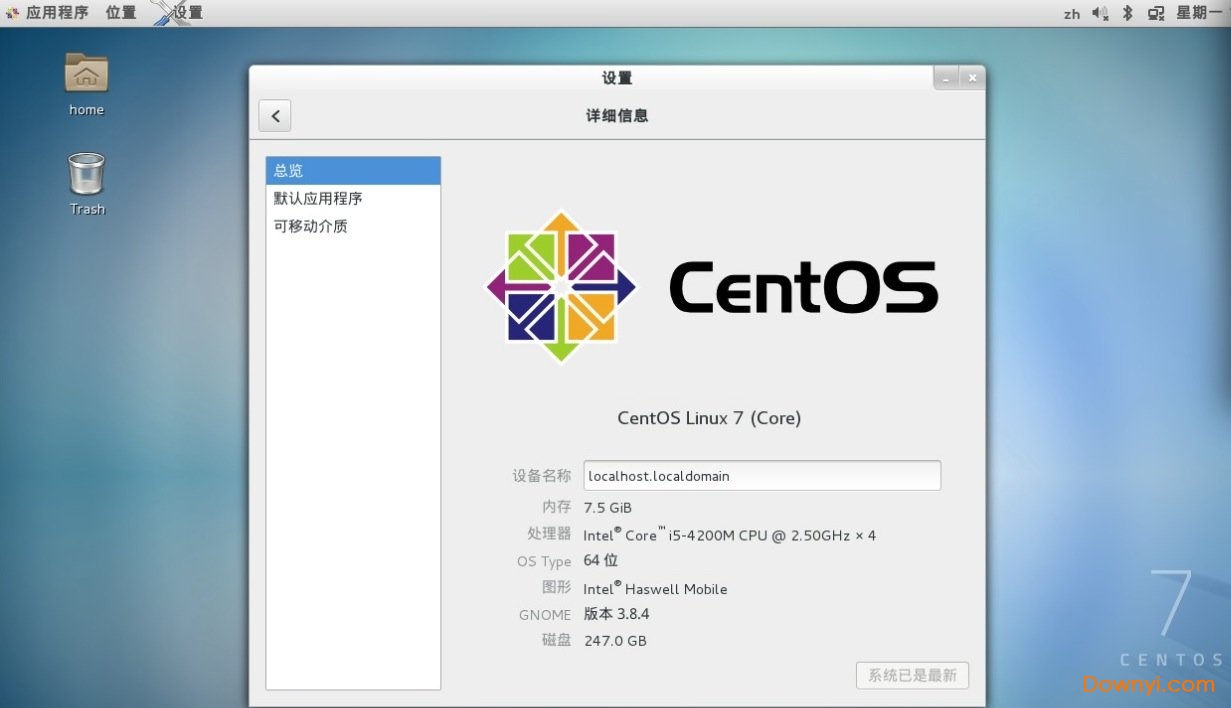- 软件介绍
- 软件截图
- 相关专题
- 其它版本
- 下载地址
- 相关评论(1)
centos7光盘镜像带给大家,通过它可以快速的安装该系统,该系统只能怪在linux环境下使用,不过它的特点就是开源性强,而且稳定,主要被一些大型企业所使用,大家感兴趣的话可以前来了解一下。
centos7操作系统介绍
centos是免费的及可自由派发的。每个版本均获得长达十年的维护(通过安全更新,支持期的长短取决于redhat发行的源代码的更改)。新版本的centos大约每两年发行一次,而每个版本的系统更会定期(大概每六个月)更新一次,以便支持新的硬件。这最终构建了一个安全的、低维护的、稳定的、高预测性的、高重复性的linux环境。

centos7安装教程
1.软硬件准备
软件:推荐使用 vmware,我用的是 vmware 12

硬件:因为是在宿主机上运行虚拟化软件安装centos,所以对宿主机的配置有一定的要求。最起码i5cpu双核、硬盘500g、内存4g以上。
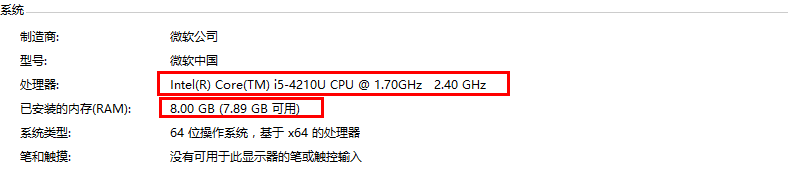
2.虚拟机准备
1.打开vmware选择新建虚拟机
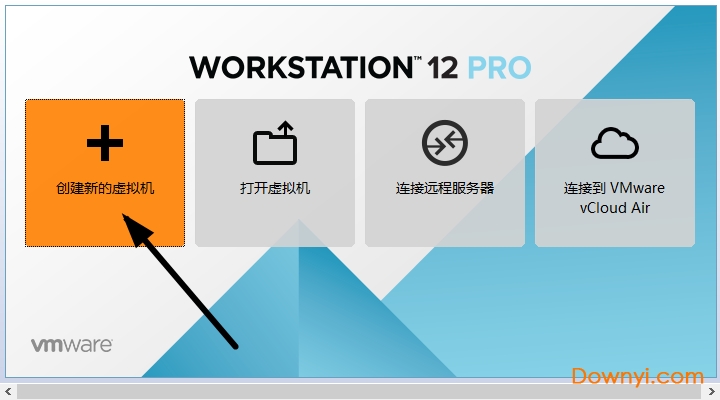
2.典型安装与自定义安装
典型安装:vmware会将主流的配置应用在虚拟机的操作系统上,对于新手来很友好。
自定义安装:自定义安装可以针对性的把一些资源加强,把不需要的资源移除。避免资源的浪费。
这里我选择自定义安装。

3.虚拟机兼容性选择
这里要注意兼容性,如果是vmware12创建的虚拟机复制到vm11、10或者更低的版本会出现一不兼容的现象。如果是用vmware10创建的虚拟机在vmware12中打开则不会出现兼容性问题。
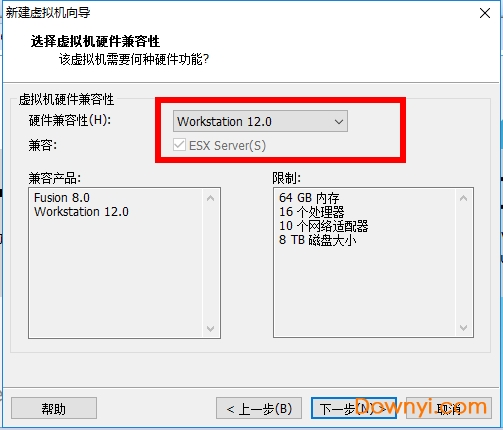
4.选择稍后安装操作系统
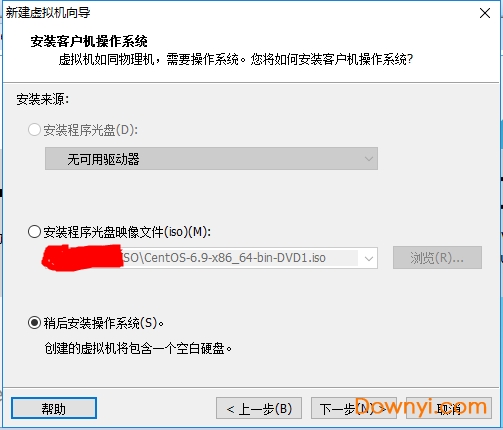
5.操作系统的选择
这里选择之后安装的操作系统,正确的选择会让vm tools更好的兼容。这里选择linux下的centos
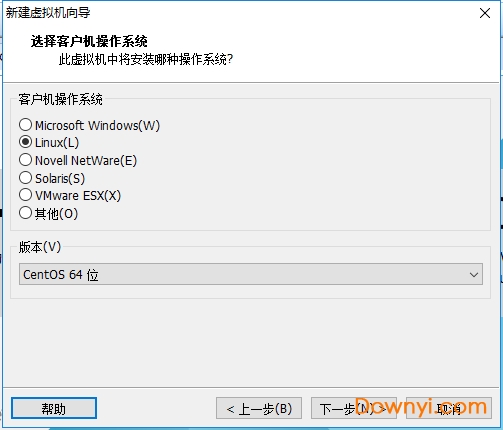
6.虚拟机位置与命名
虚拟机名称就是一个名字,在虚拟机多的时候方便自己找到。
vmware的默认位置是在c盘下,我这里改成f盘。
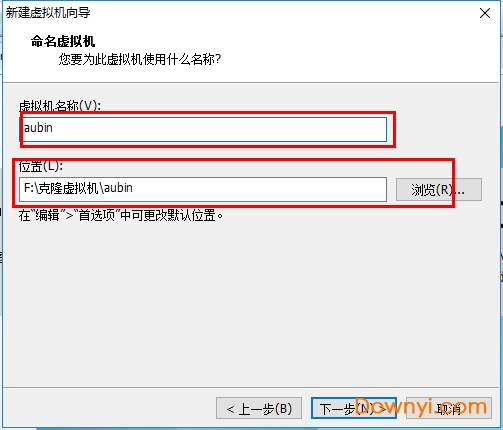
7.处理器与内存的分配
处理器分配要根据自己的实际需求来分配。在使用过程中cpu不够的话是可以再增加的。这次只做安装centos演示,所以处理器与核心都选1.
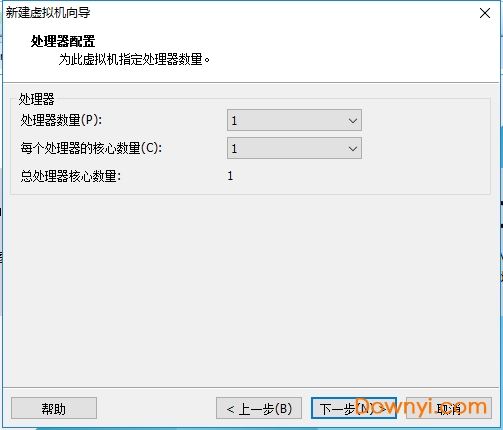
内存也是要根据实际的需求分配。我的宿主机内存是8g所以我给虚拟机分配2g内存。
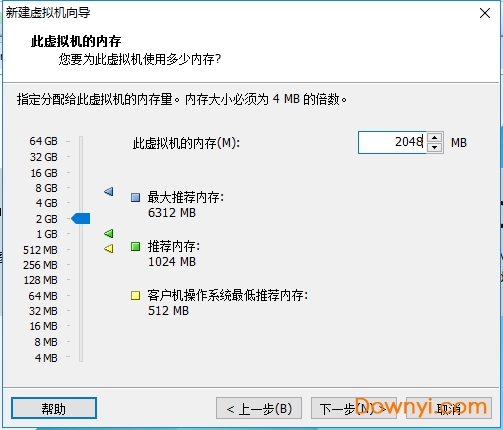
8.网络连接类型的选择,网络连接类型一共有桥接、nat、仅主机和不联网四种。
桥接:选择桥接模式的话虚拟机和宿主机在网络上就是平级的关系,相当于连接在同一交换机上。
nat:nat模式就是虚拟机要联网得先通过宿主机才能和外面进行通信。
仅主机:虚拟机与宿主机直接连起来
桥接与nat模式访问互联网过程,如下图所示
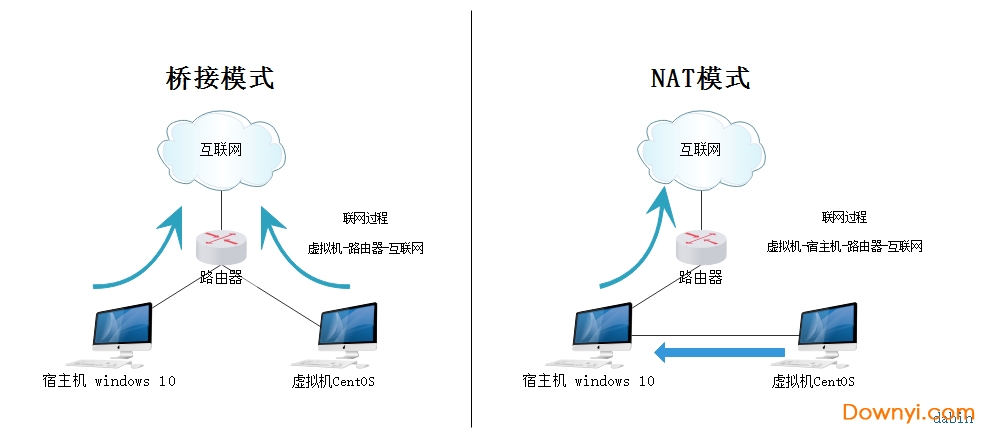
桥接与nat区别
这里选择桥接模式
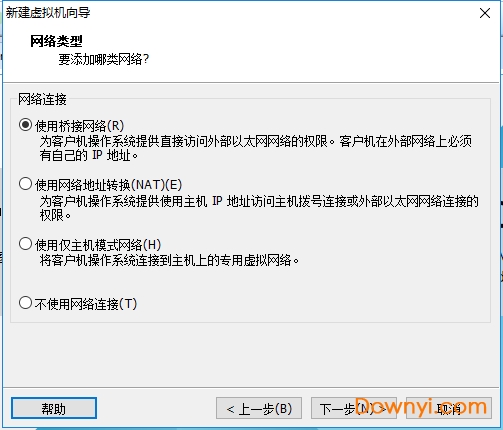
9.其余两项按虚拟机默认选项即可
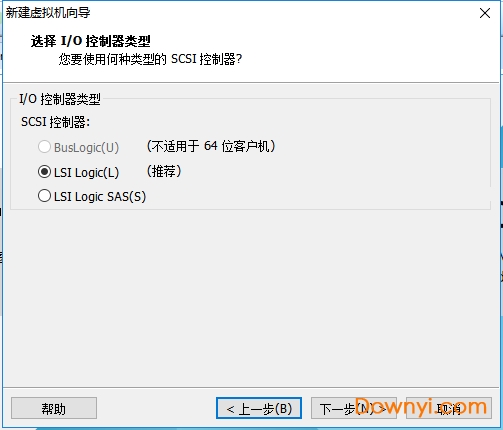
10.磁盘容量
磁盘容量暂时分配100g即可后期可以随时增加,不要勾选立即分配所有磁盘,否则虚拟机会将100g直接分配给centos,会导致宿主机所剩硬盘容量减少。 勾选将虚拟磁盘拆分成多个文件,这样可以使虚拟机方便用储存设备拷贝复制。
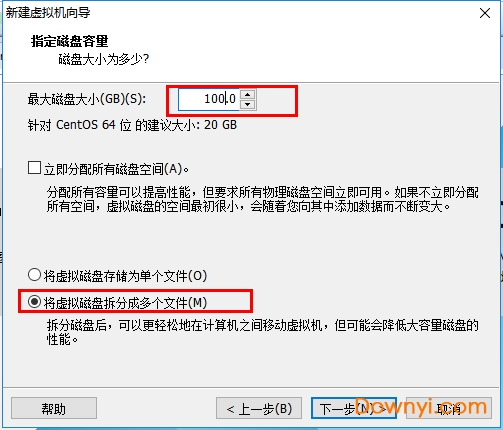
11.磁盘名称,默认即可
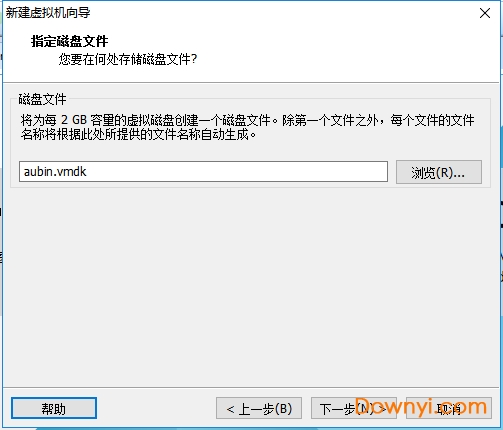
12.取消不需要的硬件
点击自定义硬件
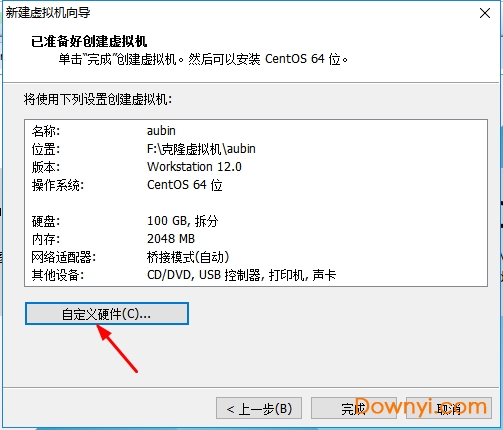
选择声卡、打印机等不需要的硬件然后移除。

13.点击完成,已经创建好虚拟机。
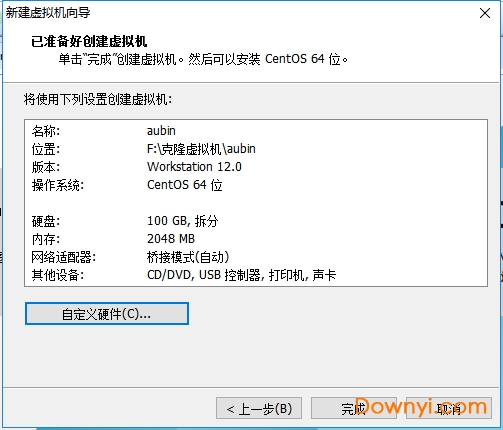
3.安装centos
1.连接光盘
右击刚创建的虚拟机,选择设置

先选择cd/dvd,再选择使用iso映像文件,最后选择浏览找到下载好的镜像文件。启动时连接一定要勾选上后确定。
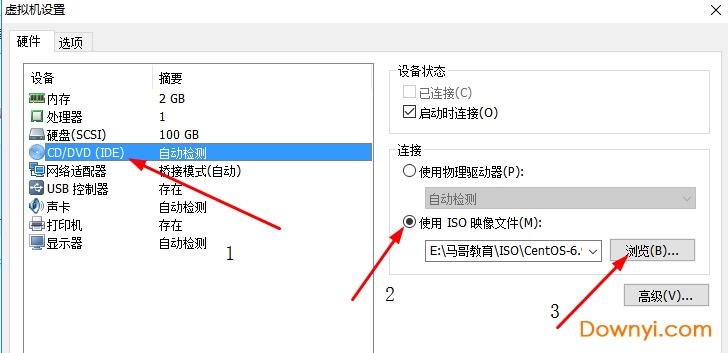
2.开启虚拟机
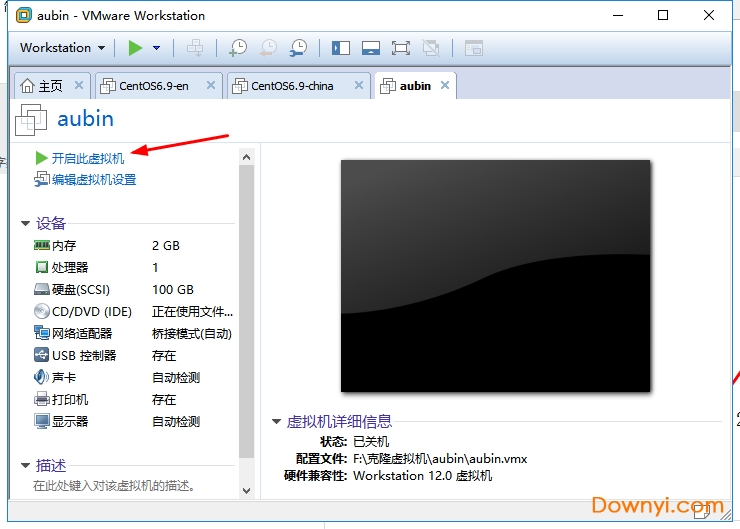
3.安装操作系统
开启虚拟机后会出现以下界面:
install centos 7 安装centos 7
test this media & install centos 7 测试安装文件并安装centos 7
troubleshooting 修复故障
选择第一项,安装直接centos 7,回车,进入下面的界面

选择安装过程中使用的语言,这里选择英文、键盘选择美式键盘。点击continue
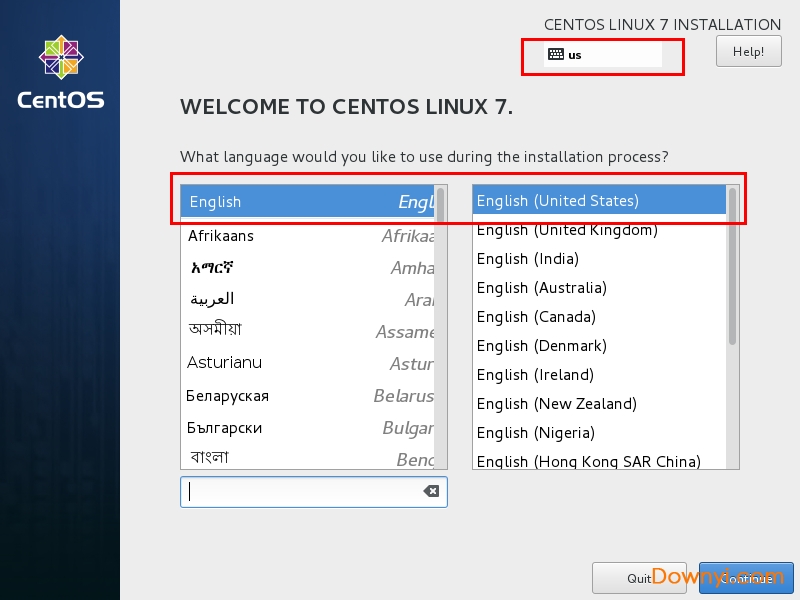
首先设置时间
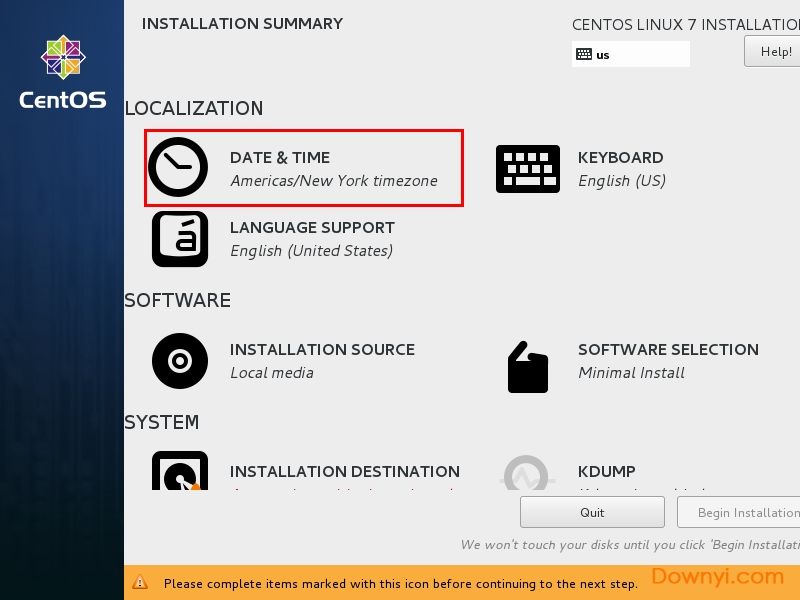
时区选择上海,查看时间是否正确。然后点击done

选择需要安装的软件
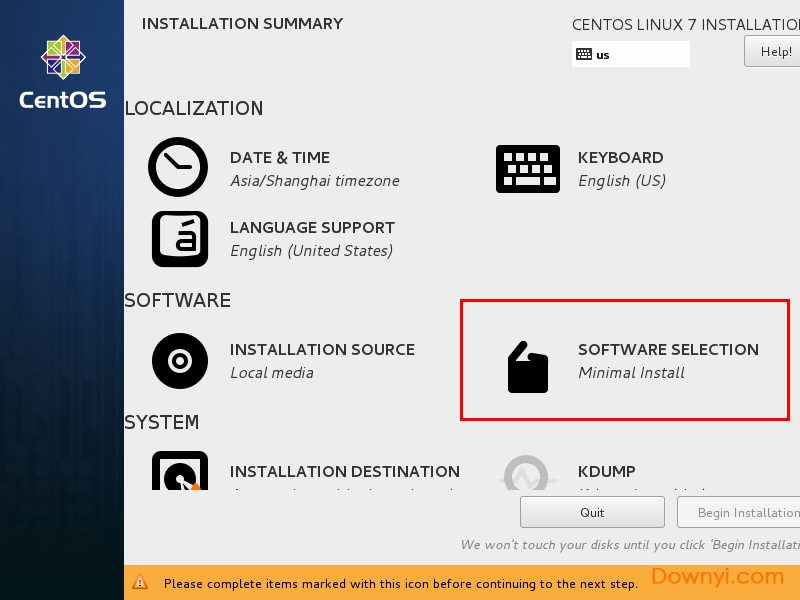
选择 server with gui,然后点击done
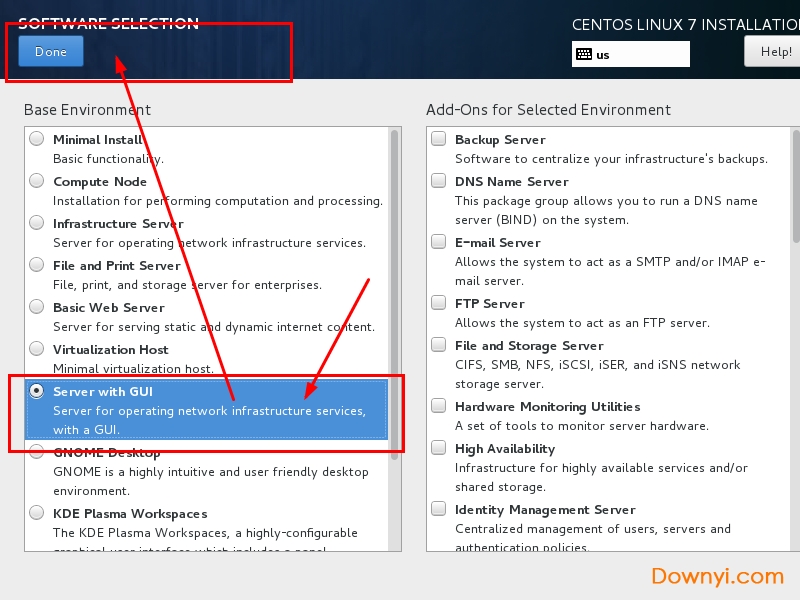
选择安装位置,在这里可以进行磁盘划分。
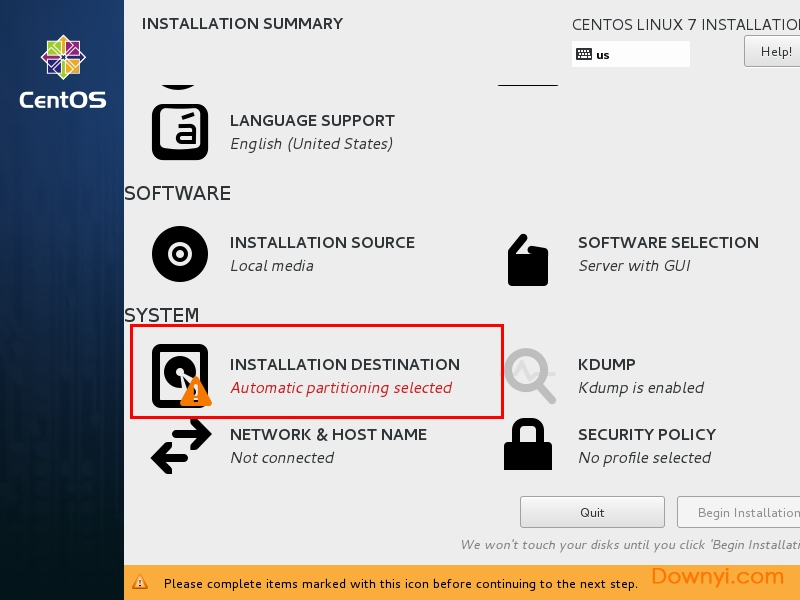
选择i wil configure partitioning(我将会配置分区),然后点击done
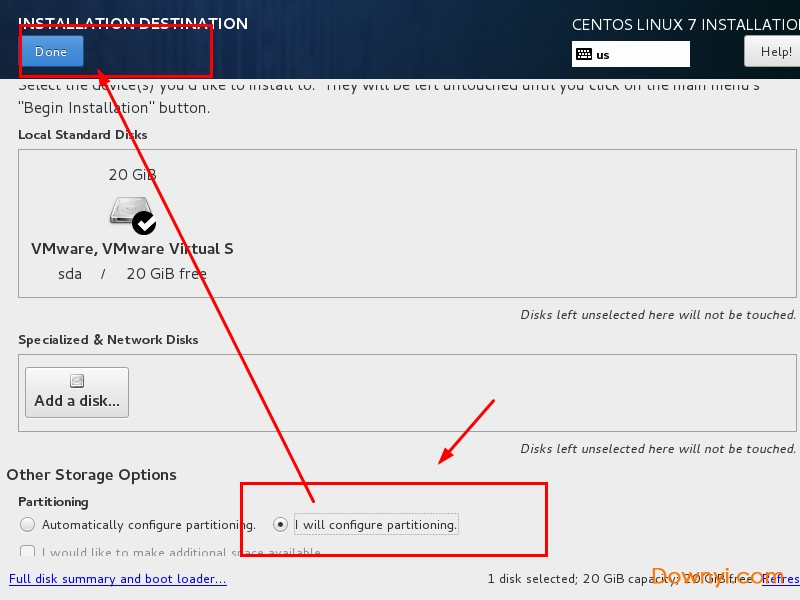
如下图所示,点击加号,选择/boot,给boot分区分200m。最后点击add
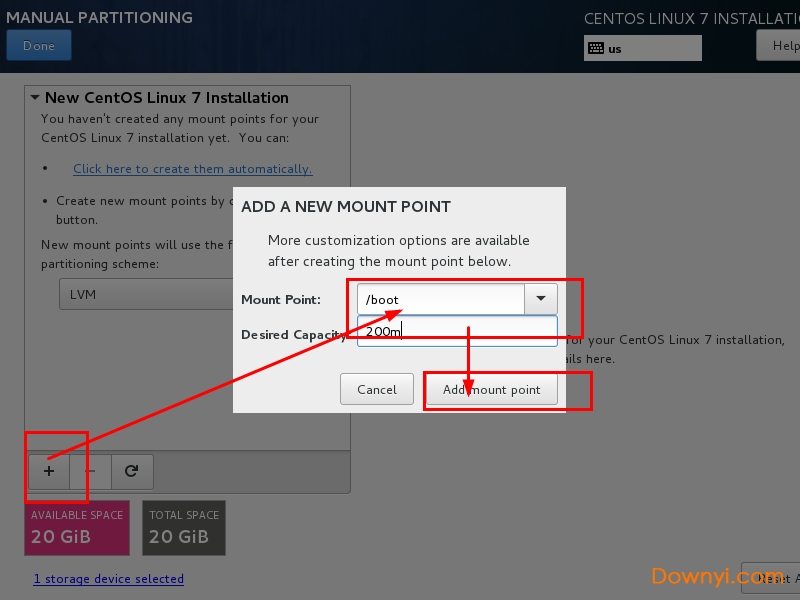
然后以同样的办法给其他三个区分配好空间后点击done
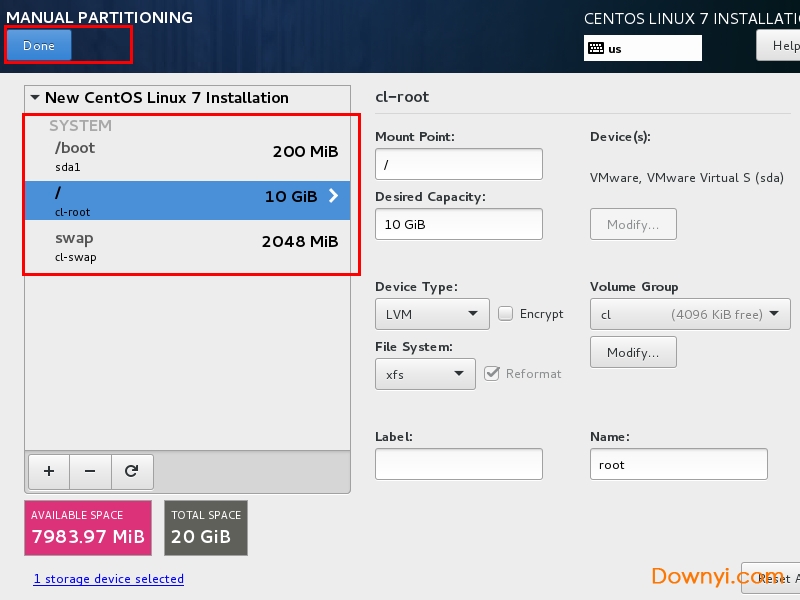
然后会弹出摘要信息,点击acceptchanges(接受更改)
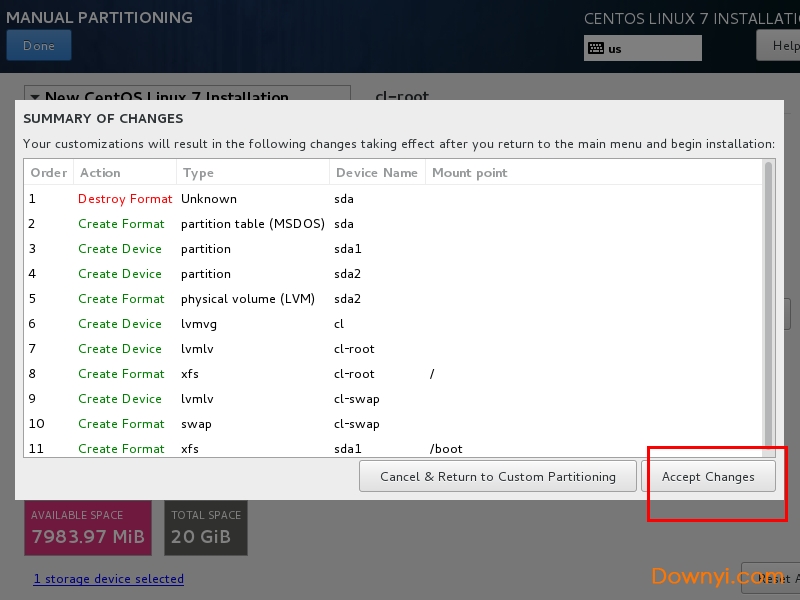
设置主机名与网卡信息
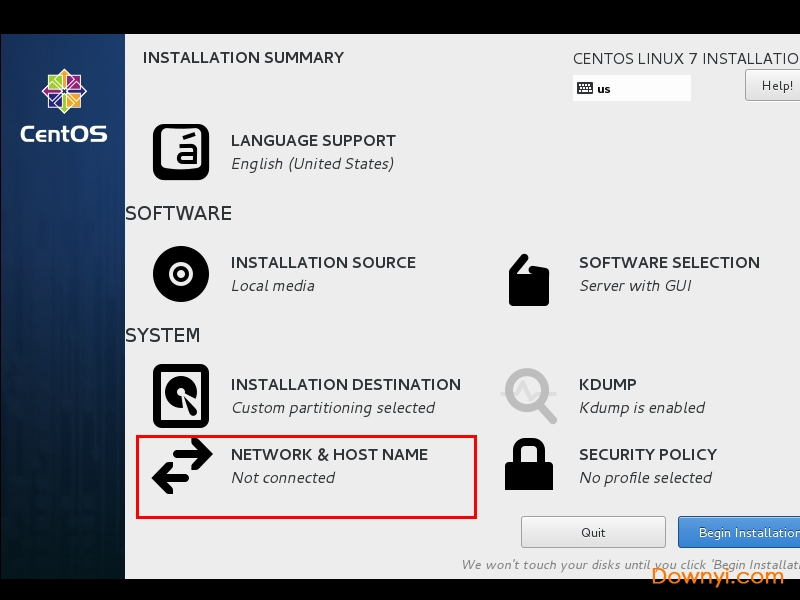
首先要打开网卡,然后查看是否能获取到ip地址(我这里是桥接),再更改主机名后点击done。

最后选择begin installation(开始安装)

设置root密码
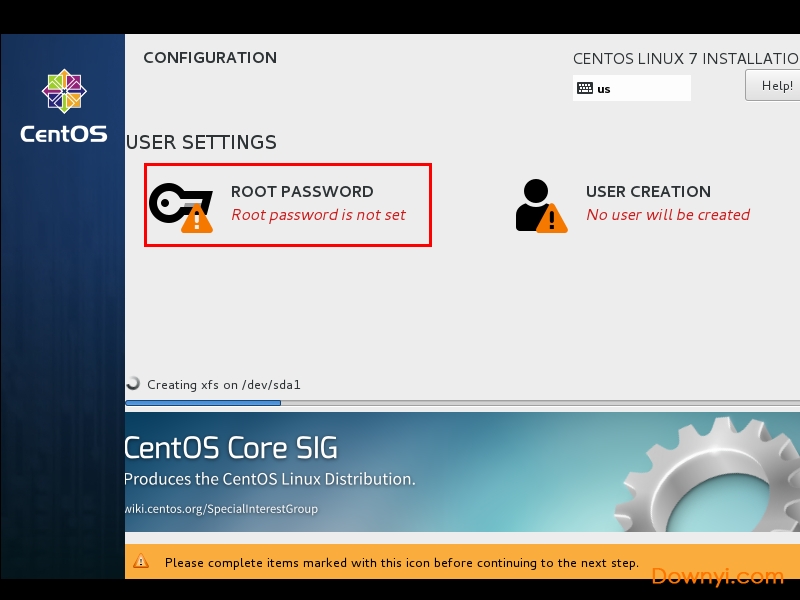
设置root密码后点击done
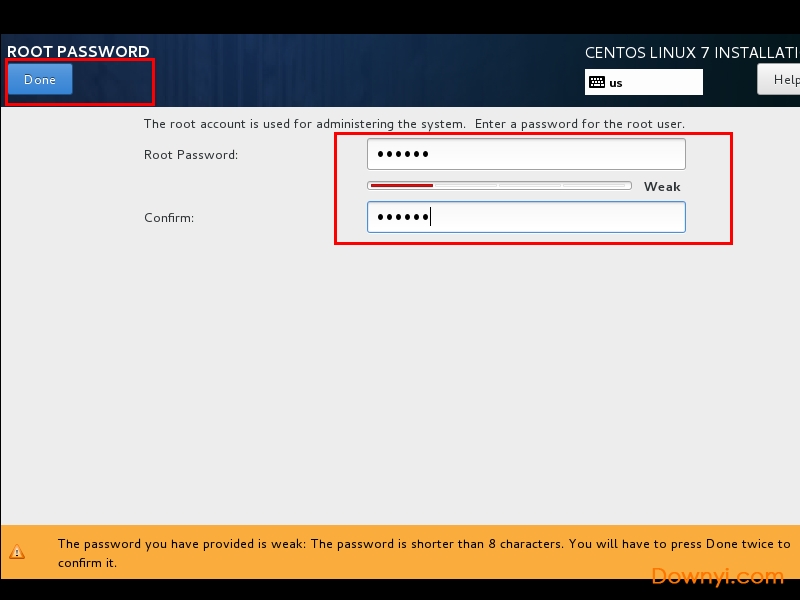
点击user creation 创建管理员用户
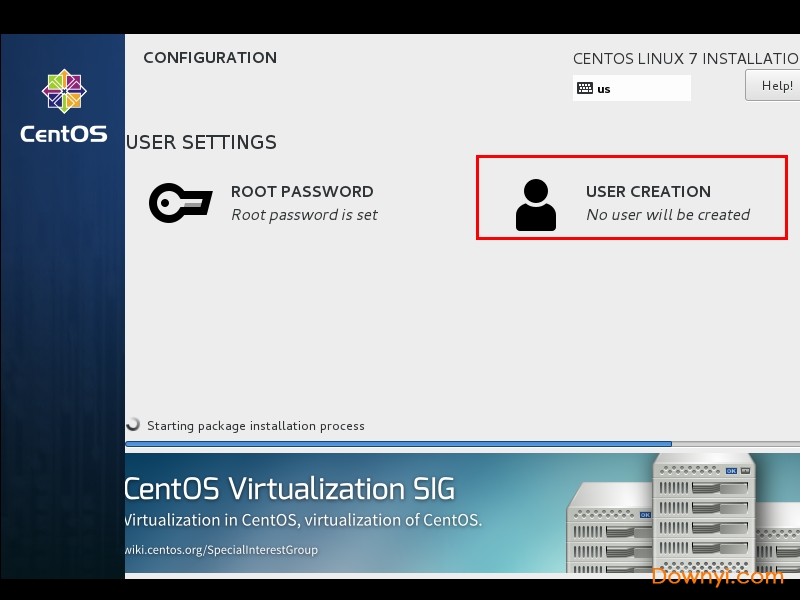
输入用户名密码后点击done
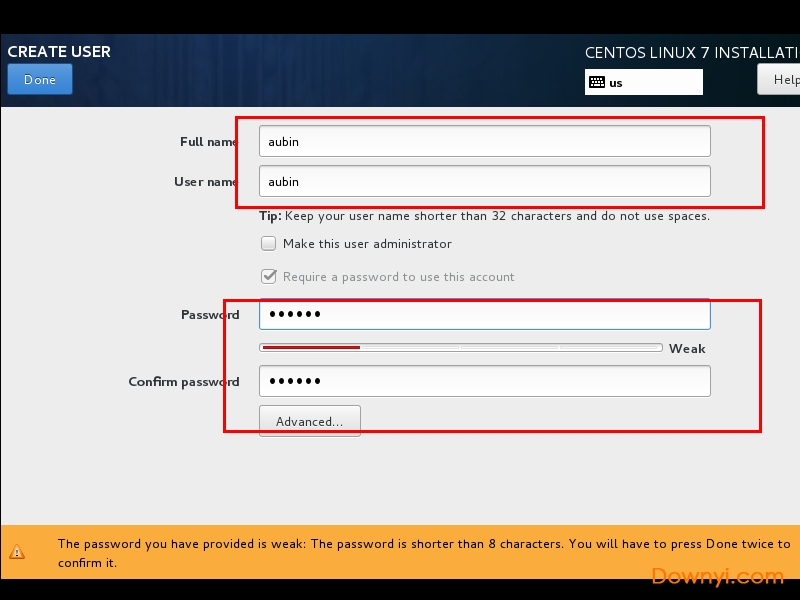
等待系统安装完毕重启系统即可
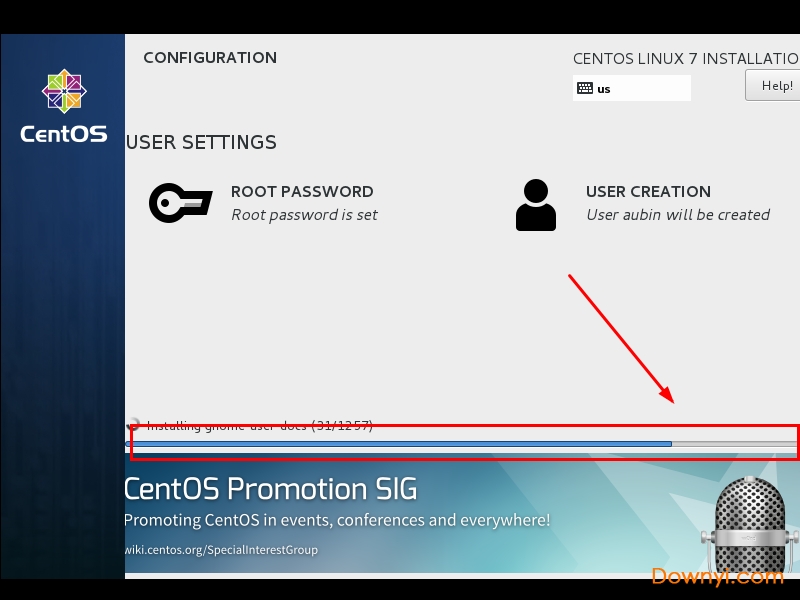
新版特色
—转用systemd、firewalld及grub2
—xfs作为缺省文件系统
—内核空间内的iscsi及fcoe
—支持ptpv2
—支持40g以太网络卡
—openvmwaretools及3d图像能即装即用
—openjdk-7作为缺省jdk
—原地升级6.5至7.0
—ext4及xfs的lvm快照
—内核更新至3.10.0
—支持linux容器
- centos
- iso镜像文件

-
-
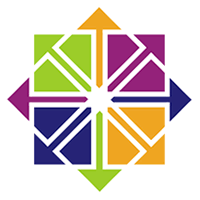
centos6.4系统下载 4198.00M
下载/简体中文/32/64位 完整版 -
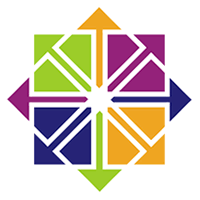
centos6.3镜像下载 3584.00M
下载/简体中文/32位完整版 -
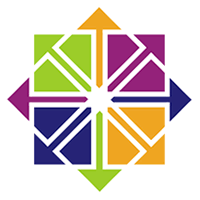
centos7.3系统下载 4096.00M
下载/简体中文/v7.3.1611 完整版 -
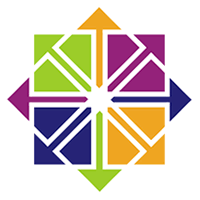
centos6.5系统下载 649.00M
下载/简体中文/官方中文版 -
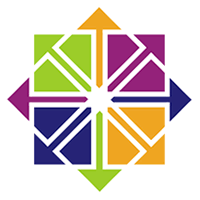
centos6系统下载 1945.59M
下载/简体中文/v6.10 64位中文版 -
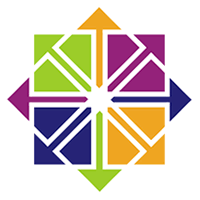
centos8系统下载 6809.59M
下载/简体中文/v8.0.1905 官方版 -
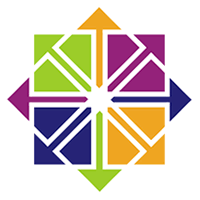
centos7操作系统下载 4403.00M
下载/简体中文/32/64位
-

-
-
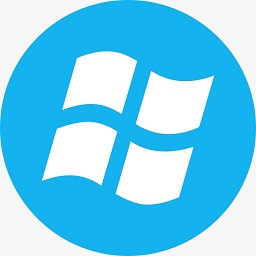
win10iso镜像文件下载 4096.00M
下载/简体中文/免费版 -

Wndows7原版iso镜像下载 4987.62M
下载/简体中文/v2020 旗舰版 -
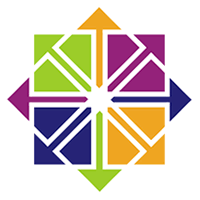
centos6系统下载 1945.59M
下载/简体中文/v6.10 64位中文版 -
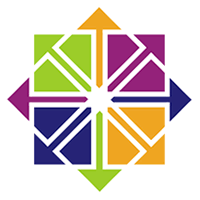
centos8系统下载 6809.59M
下载/简体中文/v8.0.1905 官方版 -
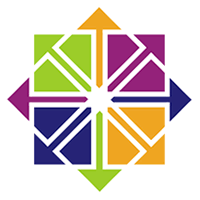
centos7操作系统下载 4403.00M
下载/简体中文/32/64位 -

windows8.1系统下载 3584.00M
下载/简体中文/v2019.12 32位专业版 -

windows 1.0镜像下载 1.66M
下载/简体中文/官方原版 -

uclinux操作系统免费版下载 97.64M
下载/简体中文/
-
其它版本下载
-
查看详情
centos8镜像 v8.0.1905 官方版
 6809.59M
6809.59M
-
查看详情
centos6镜像文件 v6.10 64位中文版
 1945.59M
1945.59M
-
查看详情
CentOS6.5镜像文件 官方中文版
 649.00M
649.00M
-
查看详情
CentOS7.3镜像 v7.3.1611 完整版
 4096.00M
4096.00M
-
查看详情
CentOS6.3系统 32位完整版
 3584.00M
3584.00M
-
查看详情
CentOS6.4镜像 32/64位 完整版
 4198.00M
4198.00M
- 下载地址
软件排行榜
- 1ef process manager(进程处理器)
- 2VMware Workstation 16 Pro虚拟机
- 3beep codes viewer(电脑蜂鸣器代码分析)
- 4system mechanic professional
- 5变速精灵(兄弟变速齿轮)
- 6windows系统修复专家软件
- 7hot corners软件
- 8Microsoft VB/VC Runtime Library for x86/x64
- 9wallet.dat文件
- 10recover my files文件恢复工具汉化修改版
- 11NVFlash 32/64位(显卡bios刷新工具)
- 12Digital ObjectRescue Pro(数据恢复)
- 13vmware workstation中文修改版
- 14windows进程管理器(进程管理)
- 15Undelete Plus(恢复删除的文件)
热门推荐
-
 变速精灵免费版下载
v3.0 官方版 / 1.29M / 简体中文
变速精灵免费版下载
v3.0 官方版 / 1.29M / 简体中文
-
 office2016激活工具增强版下载
v11.2.0 免费版 / 3.00M / 简体中文
office2016激活工具增强版下载
v11.2.0 免费版 / 3.00M / 简体中文
-
 dx修复工具下载
v3.9 增强版 / 200.33M / 简体中文
dx修复工具下载
v3.9 增强版 / 200.33M / 简体中文
-
 vmware 64位下载
v12.5.6 官方版 / 511.29M / 简体中文
vmware 64位下载
v12.5.6 官方版 / 511.29M / 简体中文
-
 微软运行库合集下载
v2022.01.11 最新版 / 65.83M / 简体中文
微软运行库合集下载
v2022.01.11 最新版 / 65.83M / 简体中文
-
 win7蓝屏修复工具官方下载
v1.0 免费版 / 606KB / 简体中文
win7蓝屏修复工具官方下载
v1.0 免费版 / 606KB / 简体中文
-
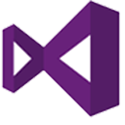 net framework最新版下载
v4.8 官方版 / 74.59M / 多国语言
net framework最新版下载
v4.8 官方版 / 74.59M / 多国语言
-
 win2008server r2下载
简体中文版(含序列号) / 3100.00M / 简体中文
win2008server r2下载
简体中文版(含序列号) / 3100.00M / 简体中文
-
 kms tools 激活工具下载
v18.06.2016 永久激活版 / 16.20M / 简体中文
kms tools 激活工具下载
v18.06.2016 永久激活版 / 16.20M / 简体中文
-
 office激活工具下载
v7.8.8 迷你版 / 3.15M / 简体中文
office激活工具下载
v7.8.8 迷你版 / 3.15M / 简体中文
热门标签
装机必备软件
-
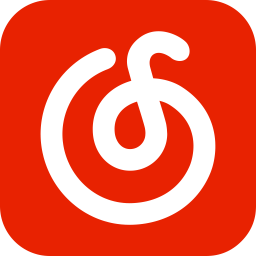 网易云音乐音频播放
网易云音乐音频播放 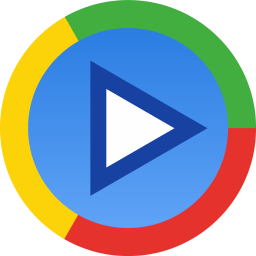 影音先锋视频播放
影音先锋视频播放 360安全卫士安全防护
360安全卫士安全防护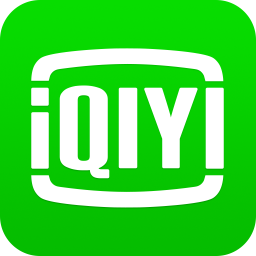 爱奇艺视频播放
爱奇艺视频播放 360杀毒杀毒软件
360杀毒杀毒软件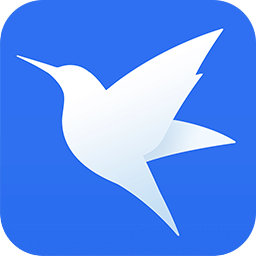 迅雷下载工具
迅雷下载工具 驱动精灵驱动工具
驱动精灵驱动工具 酷我音乐音频播放
酷我音乐音频播放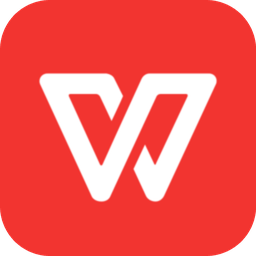 WPS办公软件
WPS办公软件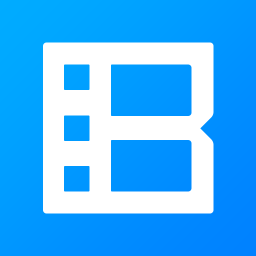 暴风影音视频播放
暴风影音视频播放 吉吉影音视频播放
吉吉影音视频播放 微信电脑版聊天工具
微信电脑版聊天工具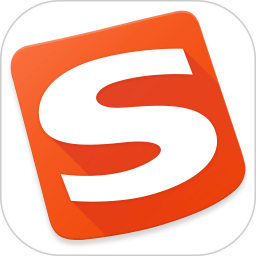 搜狗输入法文字输入
搜狗输入法文字输入 美图秀秀图像处理
美图秀秀图像处理 360浏览器上网浏览
360浏览器上网浏览
- 视频
- 芒果tv腾讯视频优酷视频爱奇艺
- 解压
- rar解压软件7zip解压软件视频压缩软件winrar
- 剪辑
- 剪映会声会影premiereaudition
- p图
- 光影魔术手coreldraw美图秀秀photoshop
- 办公
- 腾讯会议钉钉officewps
- 杀毒
- 诺顿小红伞金山毒霸360杀毒
- 直播
- 抖音快手斗鱼直播虎牙直播
- 翻译
- 谷歌翻译插件百度翻译有道词典金山词霸
- cad
- cad插件浩辰cad中望cad天正建筑
- 编程
- EditPlusnotepadsublimevisual studio
- 安全
- 火绒卡巴斯基腾讯电脑管家360安全卫士
- 下载
- utorrentidm下载器比特彗星迅雷电脑版
- 网盘
- 阿里云盘和彩云网盘腾讯微云百度网盘
- 聊天
- 微信电脑版yy语音阿里旺旺qq
- 财务
- 用友软件开票软件管家婆软件金蝶软件
- 浏览器
- 火狐浏览器谷歌浏览器qq浏览器360浏览器
- 驱动
- 驱动人生网卡驱动驱动精灵显卡驱动
- 检测
- cpuzaida64安兔兔鲁大师
- 音乐
- 网易云音乐酷我音乐酷狗音乐qq音乐
- 播放器
- potplayerkmplayer影音先锋暴风影音